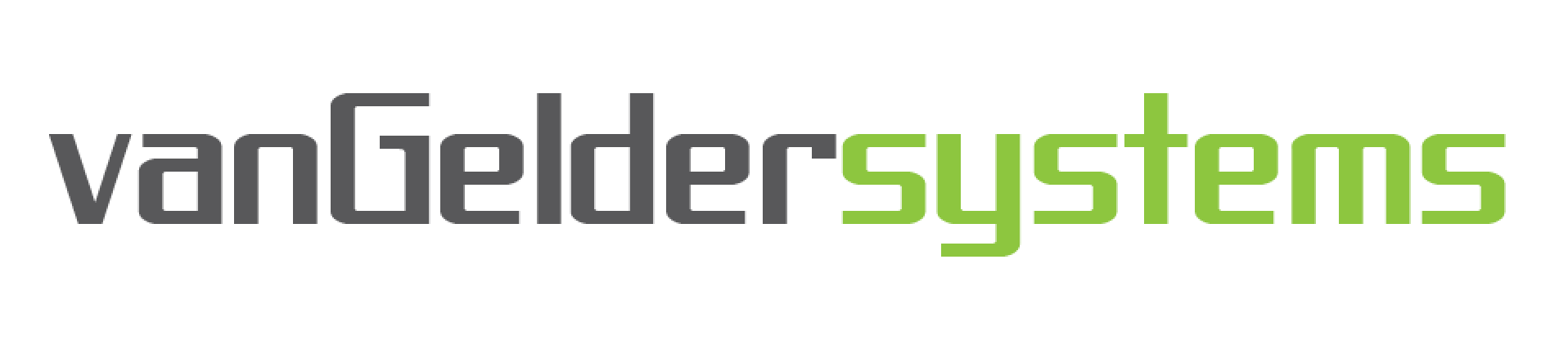When and How to Reset Mac SMC (System Management Controller)
We’ll show you exactly how to reset the SMC on any type of Mac (and any version of OS X) and the type of problems that it may resolve.
When & Why Reset SMC on a Mac? Some Common Hardware Reasons
Typically, an SMC reset helps to resolve many power and hardware related issues that are otherwise unresponsive to troubleshooting techniques. Resetting a Mac SMC is particularly effective if you’re having the following types of problems:
* Issues with your Mac cooling fans and fan management: the fans run constantly at high speed, fans run high despite low CPU usage and adequate ventilation, fans not working at all, etc
* Power management and battery problems: Mac isn’t turning on, sleep isn’t working, random shutdowns and reboots, battery isn’t charging, Mac won’t wake from sleep, etc
* Light problems and improper lighting management: battery indicator lights aren’t working, display backlighting isn’t adjusting to ambient light changes, keyboard backlights not working, etc
* Video and external displays not working: display brightness functionality not working properly, target video mode isn’t working properly, external display isn’t working, etc
* General performance and functionality problems: abnormally sluggish behavior despite no CPU or disk usage, external ports not working, airport & bluetooth aren’t showing up, external devices are not being found, etc
 If those type of issues describe the problem encountered on the Mac and you have concluded that you need to reset your SMC, we will show you how to do it on any MacBook, MacBook Pro, MacBook Pro with Retina display, iMac, Mac Mini, and Mac Pro. Do notice that the System Management Controller reset instructions are different for MacBook and MacBook Pro’s if the machine has an internal battery versus a detachable battery, additionally the procedure is different for desktop Macs than from Mac laptops.
If those type of issues describe the problem encountered on the Mac and you have concluded that you need to reset your SMC, we will show you how to do it on any MacBook, MacBook Pro, MacBook Pro with Retina display, iMac, Mac Mini, and Mac Pro. Do notice that the System Management Controller reset instructions are different for MacBook and MacBook Pro’s if the machine has an internal battery versus a detachable battery, additionally the procedure is different for desktop Macs than from Mac laptops.
Reset SMC of a MacBook Air, MacBook Pro Retina, or MacBook Pro’s with an internal non-removable battery
This is how to reset SMC on most modern Mac laptops, none of which have a removable battery:
- Shutdown your MacBook Air / MacBook Pro
- Connect the power adapter to the Mac
- On the MacBook / Pro’s keyboard, hold down the Shift+Control+Option keys and the Power button at the same time
- Release all keys and the power button at the same time – the little light on the MagSafe adapter may change colors briefly to indicate the SMC has reset
- Boot your Mac as usual
Here’s the key sequence to hold down:

Do keep in mind that by resetting the SMC you will lose power specific settings, like the time it takes to sleep a Mac and other customizations to power settings. No big deal, but if you have made many changes to your hardware behavior you will want to adjust stuff like sleep behavior again.
The boot time after resetting a machines SMC can be a bit longer than usual, that is normal.
Reset SMC of an iMac, Mac Pro, Mac Mini
Resetting SMC is different for non-portable Macs, but it’s still easy enough and the problems it addresses are the same. On any desktop Mac, here is how you reset the System Management Controller:
- Shut down your Mac
- Disconnect the power cord
- Press and hold the Mac’s power button for 5 seconds
- Release the button
- Reattach the power cables and boot the Mac as usual
Reset the SMC of a MacBook or MacBook Pro’s with detachable batteries

- Shutdown the MacBook/Pro and remove the battery
- Disconnect the power adapter, hold the Power Key for 10 seconds
- Release the power key and reconnect your battery and power adapter
- Turn your Mac on
- Let boot as usual
What is SMC anyway?
SMC stands for System Management Controller, a critical low-level component on Mac hardware. Much like the name sounds, the SMC controls and managements system hardware for power consumption, battery charging and battery function, thermal activity and fan activity, LED lighting for keyboards and displays, GPU functionality with video mode changes and video output, sleep and wake, and other core hardware functionality on a Mac.
–
Now that your Mac SMC has been reset, the hardware issue you were encountering should be resolved, unless there is a greater problem or a different issue that needs to be troubleshooted separately. Sometimes resetting the Macs PRAM can be effective too, though there are times when further action is necessary as well. Do note that only Intel Macs have an SMC controller.
Hopefully that will clear up your problems, if not it might be worth a visit to the Apple Store or a certified repair center.
Did resetting your Macs SMC fix your problem? Let us know in the comments!